태양광 조절
스케치업 Shadows 를 조정하면 같이 조절된다.

자채발광 (다운라이트, 라인조명, 솔리드조명 등)
[Meterial Editor] 에서 Type을 [Self-illuminated]로 설정해준다.
밝기는 [ Luminance ] 바 로 조절,
색상은 [Albedo] - [Color] 에서 지정해준다.


ex. 1) 라인조명 - 광원위치에 그대로 적용하면된다.
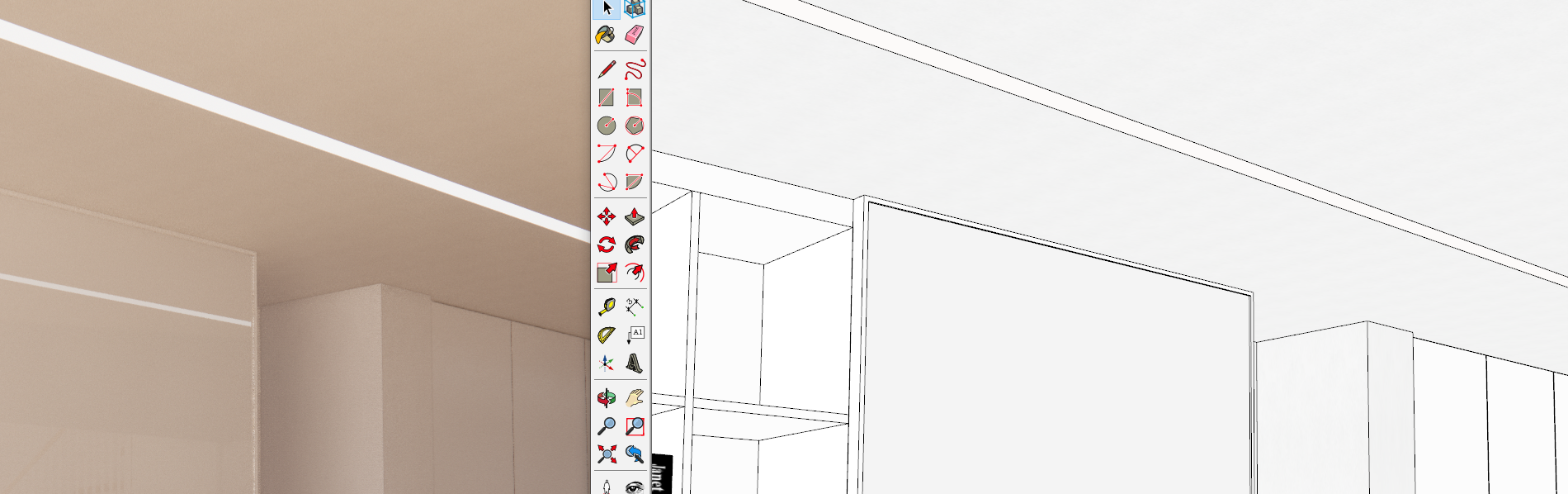
ex. 2) 다운라이트 - 실제 조명이 들어가는 위치에 그대로 재질을 입혀주면 된다.
이때, 다운라이트의 고깔모양은 생기지 않기때문에 따로 설정해주어야 한다. (아래 참고)
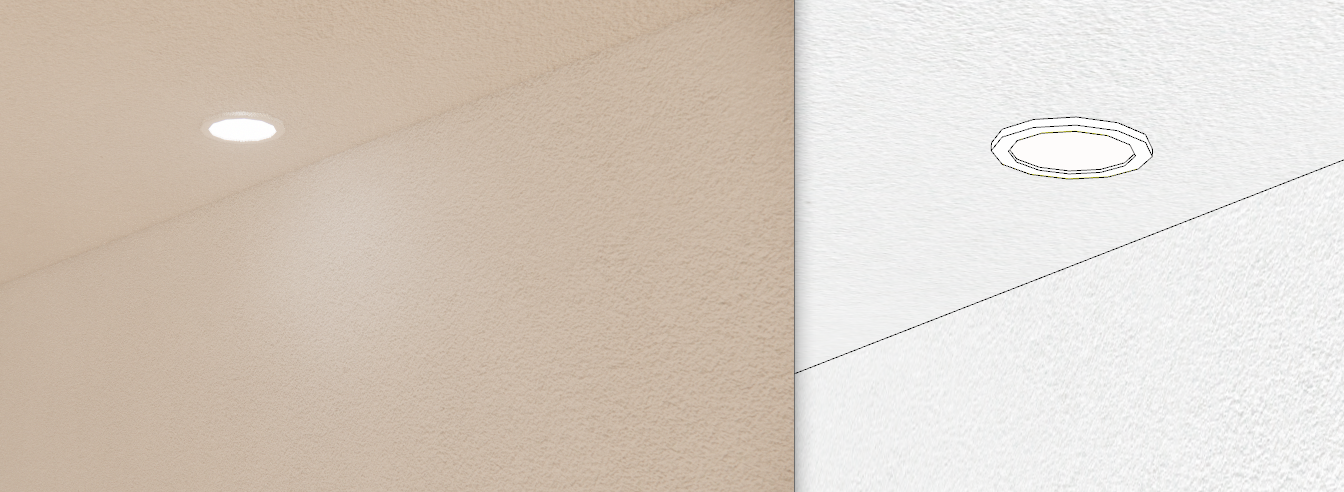
간접조명
자채발광 만으로는 빛이 약하기때문에 [Enscape Objects] - [Line] 을 사용하는것을 추천한다.

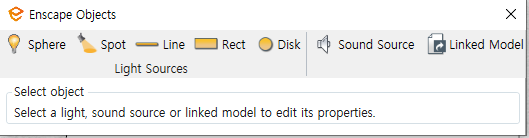
아래와 같은 야광봉이 마우스를 따라다닌다.
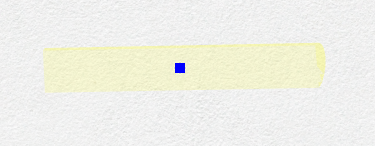
원하는 위치에서 두번 클릭!
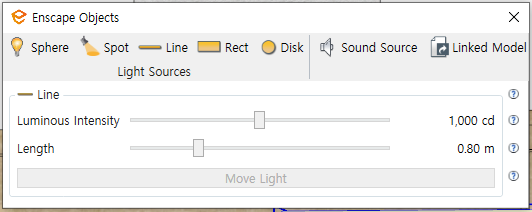
[Luminous Intensity] - 밝기 조절
[Length] - 길이를 조절 (더블클릭하면 양쪽에 빨간점이 생기는데 그 점을 당겨도 된다)
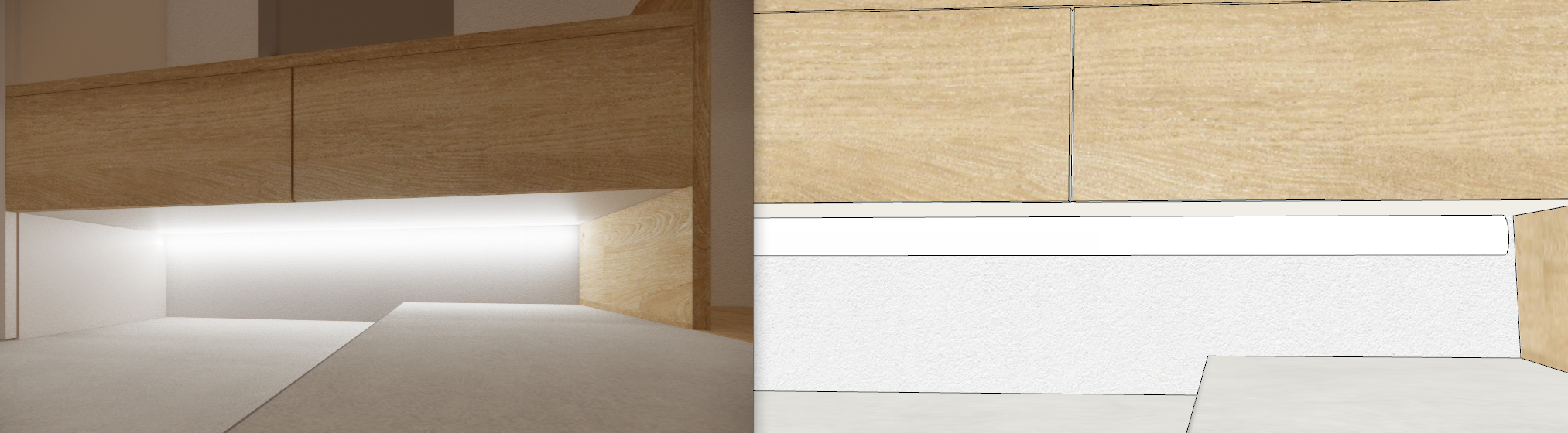
다운라이트 표현하기
[Enscape Objects] 를 선택

[Spot]을 다운라이트에 적용한다.

1. 다운라이트 발광면 재질에 자채발광을 적용. (위에서 설명함)
2. 다운라이트 중심면을 두번 클릭해주면 빨간 점이 생긴다.
그리고 커서에 있는 파란점은 직선으로 떨어지는 바닥에 찍어준다.
그럼 아래처럼 스케치업 창에 고깔이 생기게 된다.

3. 고깔을 선택하면 밝기와 빔 앵글의 크기를 조절 할 수 있다.
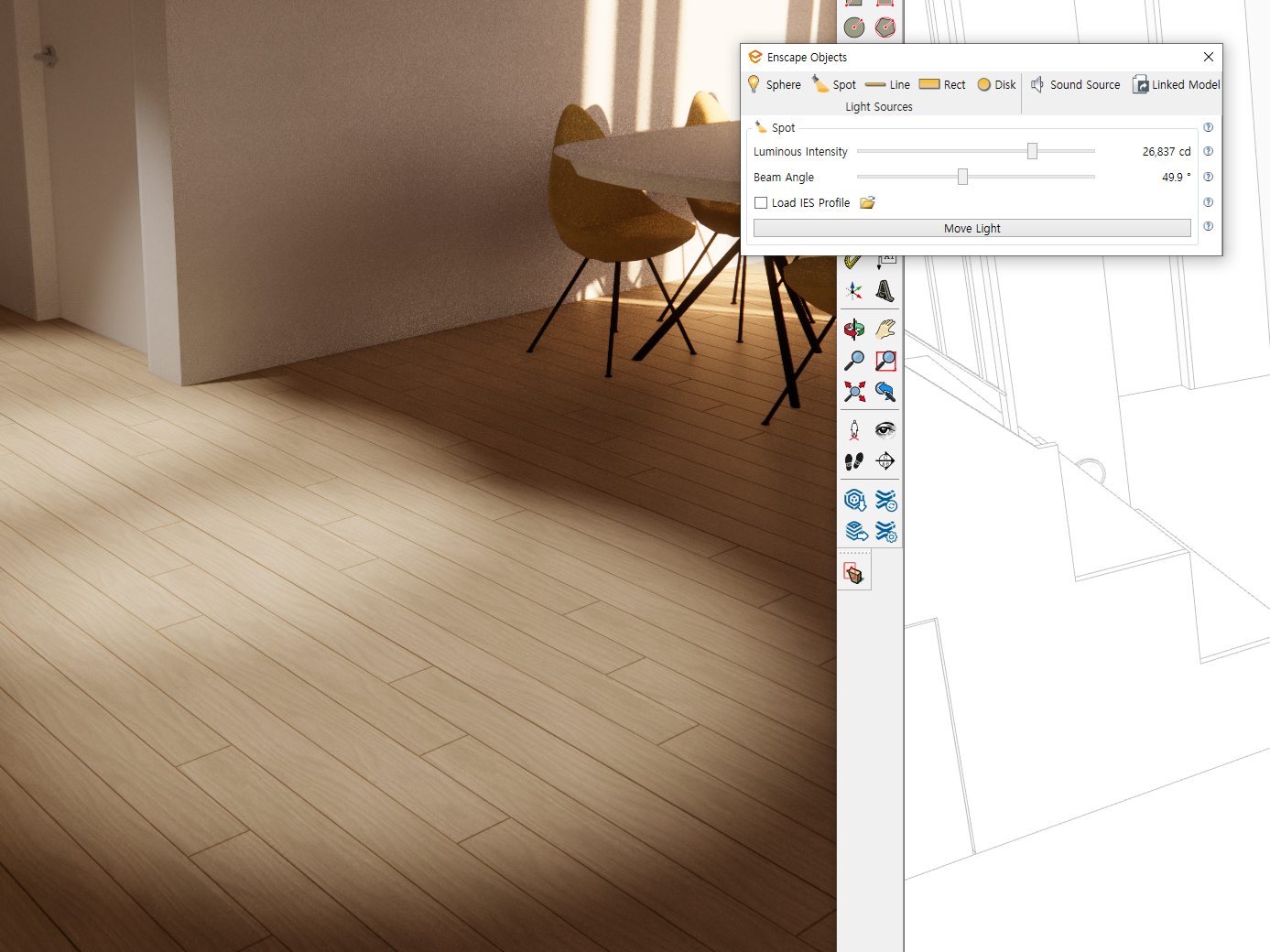
ex) 다운라이트에서 고깔이 있는쪽과 없는쪽의 바닥에 떨어지는 조명의 차이를 확인할 수 있다.

실내 밝기 조절
브이레이에서는 광원이 안보이는 광을 따로 만들어 주었는데
엔스케이프에서는 다 광원이 안보이기 때문에
이렇게 자채발광을 이용해서 [Rect]로 라인 조명 아래를 밝게 만들 수 있다.
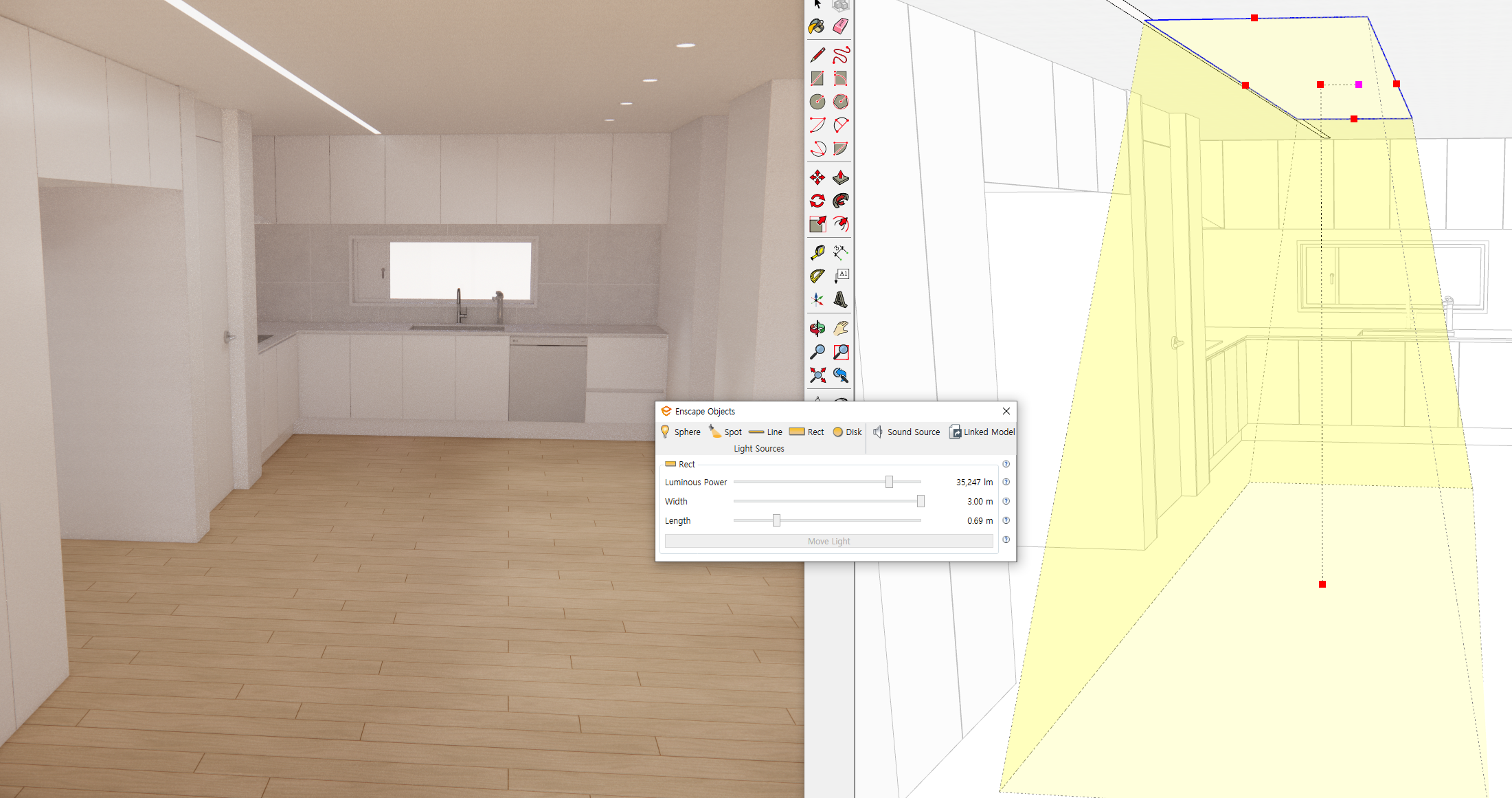
Enscape for Sketchup 7. 엔스케이프 아이소 그림자 없애기
엔스케이프에서 완전히 그림자를 없애는 방법은 없다 여기 저기에 다양한 방법들이 존재하지만 그나마 내가 사용하는 제일 쉬운 방법을 소개한다. HDRI 파일 만들기 이 파일은 한번 만들어두면
a.choahlife.com
Enscape for Sketchup 5. 엔스케이프 밝기 조절 / 저장하기
태양 밝기 조절 스케치업 [Shadows] 에서 조절하면 같이 적용된다. 노출값 설정 엔스케이프 화면에서 오른쪽 상단 [Visual settings] Camera에 Exposure 자동노출값을 조절 사이즈와 저장폴더 설정 Output 에
a.choahlife.com
'엔스케이프를 배워보자' 카테고리의 다른 글
| Enscape for Sketchup 2-2. 초 간단 거울 만들기 (0) | 2023.05.10 |
|---|---|
| Enscape for Sketchup 7. 아이소 그림자 없애기 (0) | 2023.02.22 |
| Enscape for Sketchup 5. 엔스케이프 밝기 조절 기초 (0) | 2022.12.07 |
| Enscape for Sketchup 4. 엔스케이프 렌더링 세팅 (0) | 2022.11.29 |
| Enscape for Sketchup 3. 엔스케이프 라이브러리 - 렌더링 소품 불러오기 (0) | 2022.11.29 |



